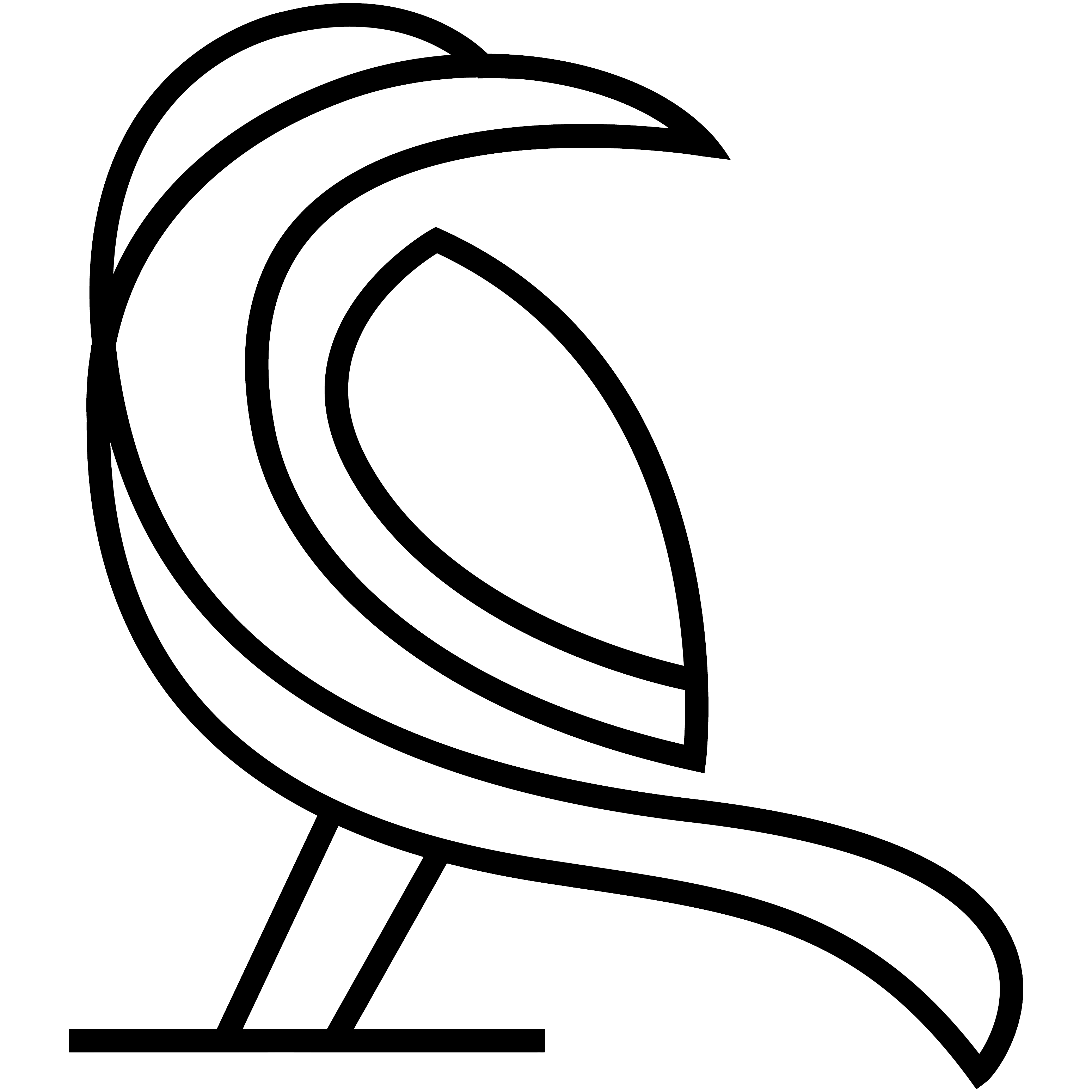With Data Crow you can export your items to a text or XML file and import your items from a CSV or XML file. For this you can use the Item Export Wizard or the Item Import Wizard respectively.
Item Export Wizard #
Menu path: Tools > Item Export Wizard
The item export wizard allows you to export items to an external file. Items of each module within Data Crow can be exported. Before the wizard is started you will be asked to select the module from which you like to export the items.

Formats #
The wizard is capable to export items to a text or a XML file. XML is the preferred format as the items will be stored in a hierarchical structure rather than a flat, single line, structure. The XML format is also the preferred format when exchanging items between Data Crow installations. The XML format is also used internally by Data Crow for operations like the module export and import.
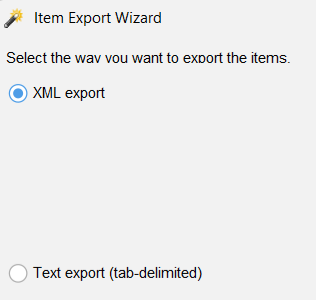
The text export exports the items to a text file. Each line represents a single item. The values are separated by a character which you can define in the configuration step of the wizard. The text export has a few limitations;
- The text export option is not capable of exporting relationships between items.
- The text export option will remove new line characters from the values. Each line of the text file will contain just one item.
Configuration options #
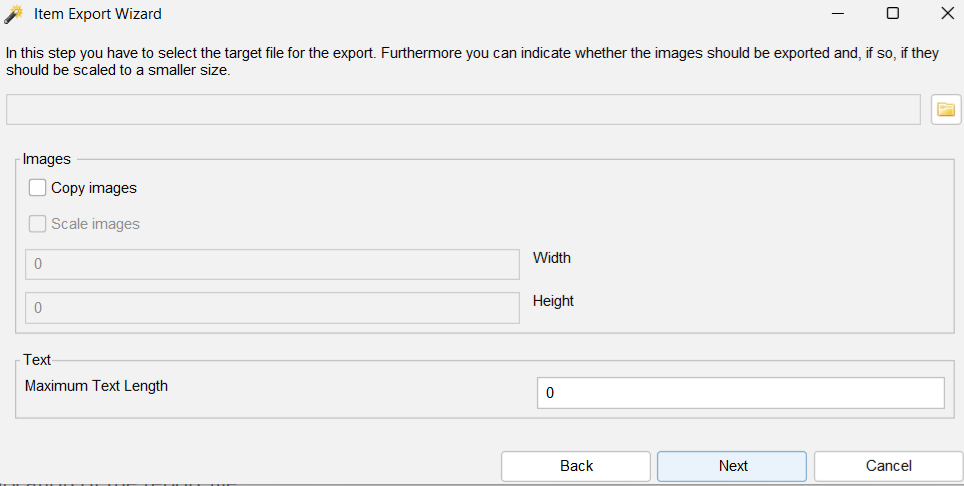
Export File
Select the target file (mandatory).
Images
In the second step of the wizard you can choose to export the images. This is recommended as the images are then stored in a sub folder of the location of the report file.
| – | Copy Images. Copies the images to a sub folder. If you choose not to export the images a link to the original location of the image will be exported. |
| – | Scale Images. You can choose to store a smaller version of the original image. Specify the width and the height. The original proportions are kept so that will not end up with malformed image sizes. |
Text length
You can indicate the maximum text length. The value “0” means that text will not be cut. Data Crow will try and find the nice position possible to cut the text. For example right after a dot or an end of line character.
Item Import Wizard #
Menu path: Tools > Item Import Wizard
The item import wizard allows you to import items from an external file. The items are directly imported into the database. Before the wizard is started you will have to select the module into which you would like to import the items.
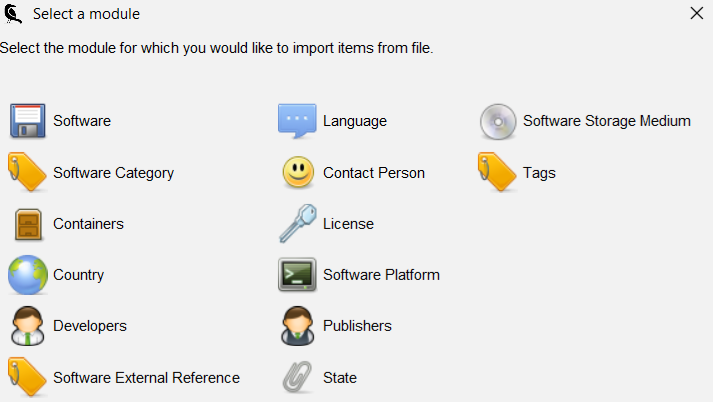
Formats #
Select the type of import you would like to perform. For XML files select the XML Import. For text files select the CSV import. A valid CSV contains one item per line. The values of each of the items are separated by a specific character.
Configuration #

Depending on the format you have chosen some of the configuration options might not be available.
| – | Character Set. Select the character set or encoding. In most cases UTF-8 will be sufficient. In case you end up with items containing strange characters or lots of questions marks you most likely selected the incorrect character set. Data Crow cannot guess the encoding of the import file. To find out which character set you should use I refer you to the documentation of the application which created the export file. Note that the XML exports of Data Crow are always performed in UTF-8. |
| – | Value separator. For CSV imports you need to indicate which character was used to separate the values of the items. Set value separator to “TAB” in case tabs were used. |
| – | Try and match imported items. If selected, Data Crow will try and check whether the item already exists in the database. If so, it will merge the information of the two items. |
Source field mappings #
In case you are importing a CSV file you will be asked to map the source fields to the actual Data Crow fields. This is a crucial step in the import. In case you only see one field make sure you have selected the correct value separator in the previous step. Select for each of the fields of the source the correct target name in the table. The target name can be selected from a drop down.

Limitations #
The CSV import will always skip the first line as it expects the field names to be located on this position.