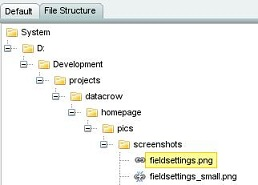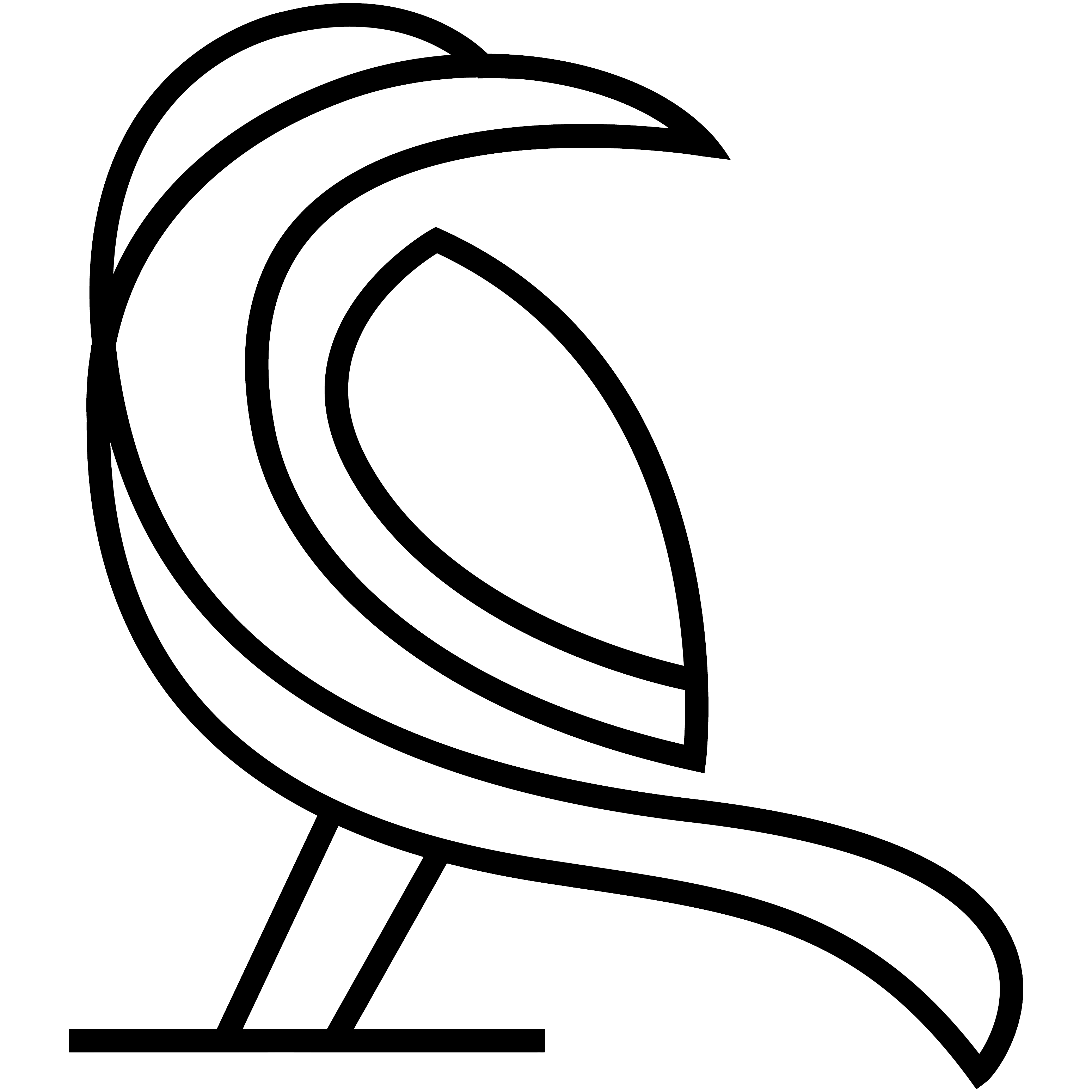The grouping pane allows items to be grouped. Two levels of grouping are supported. This allows you to group on, for example, year and category. You can disable the grouping pane from the view menu or by pressing the “F10” key.
Default #
The default tree allows grouping by field information. This grouping is used the most as it allows you to group on year, category or any other field that is available in the module you are working in. You can group on multiple fields, creating a levelled structure. In the example below the software items are grouped on category and creation date. How you can group on fields is explained in the next paragraph.
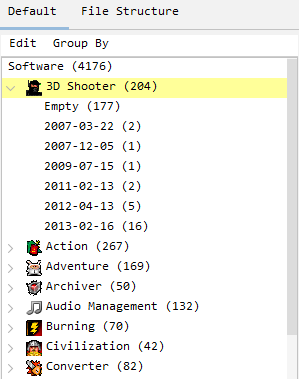
Selecting fields #
From the “group by” menu you can select the field(s) on which the items should be grouped. You can group on as many fields as you like.
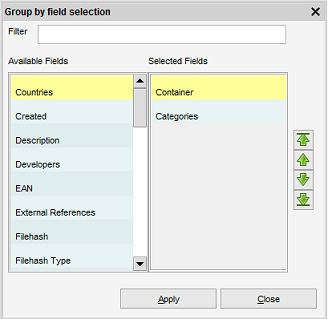
On the left hand side you find all the fields on which you can group. On the right hand side all fields are shown on which the overview is currently grouped.
Double click on a field to remove it from or to move a field to move it from the ‘Available Fields’ list to the ‘Selected Fields’ list, or vice versa.
Additionally you can change the group layering; if you want to group on ‘Categories’ first, click the field once to select it and use the green arrow icons to move it all the way to the top.
Press Apply to activate the selected grouping.
Expand or Collapse the tree (nodes) #
Select “expand all” from the “edit” menu to quickly expand all nodes of the tree. The “collapse all” menu option will collapse (fold) every node in the tree.
Containers #
The containers tree is only shown in the Container module. It offers the same options as the default tree. Containers can have a hierarchy. This is established by setting a parent container. This way you can set up a structure where you have numbered book cases, and assign this book case as a parent to the book shelves. Just an example, you can set up any structure you like!
As you might have noticed the container tree has a view menu. The following options are available:
| Flat View. Shows all containers in a flat tree, ignoring the hierarchy of the containers. |
| Hierarchical View. Shows all containers with their parent-child relationships. |
| View Containers. When clicking on a container in the tree view load the container in the overview. |
| View Items. When clicking on a container in the tree view load the items assigned to this container in the overview. |
Note that for containers, unlike with any of the other tree, a higher level container (based on their parent-child relationship) will also show all items (if View Items has been selected) of the lower level containers in its hierarchy. Basically if you have a structure where you have the following containers;
- Closet
- Box A (child of Closet)
Then container closer, being the part of Box A, will show all items having been assigned to the Closet container + all items having been assigned to the Box A container.
File Structure #
This tree represents the file structure of the items. This is representation of the directory structure and is only available for modules where the items can have a file assigned to them (such as a movie which can point to an avi file). Items not having a file linked will be excluded from this structure as well.
The icon on the file indicates whether the file exists. In the example below you can see that file “fieldsettings.png” can be found (![]() ) and the file “fieldsettings_small.png” cannot be located (
) and the file “fieldsettings_small.png” cannot be located (![]() ).
).