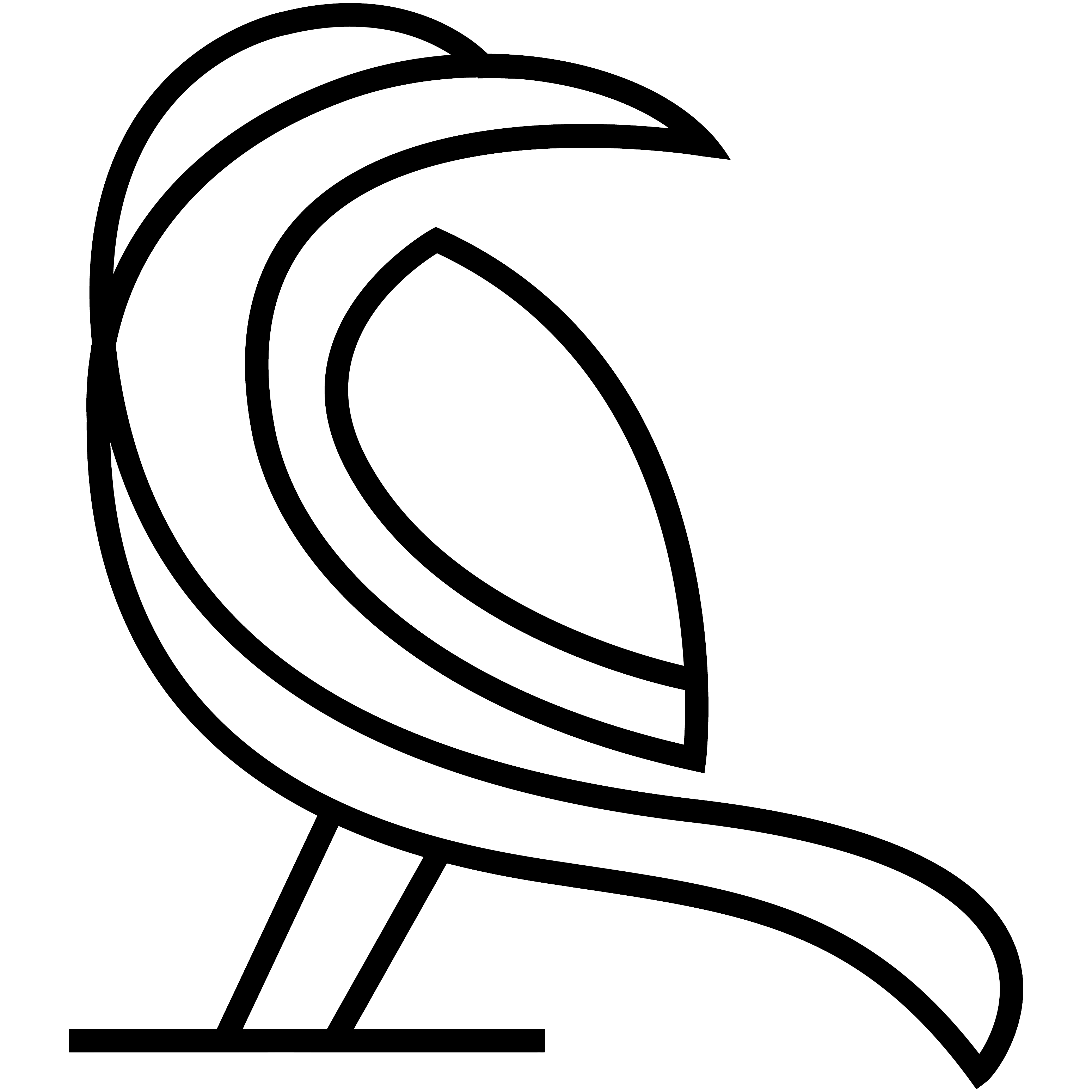Menu path: View
A view is an area in Data Crow where items are represented. Currently there are two views, a Table View and a Card View. The views available can differ per module. The Container module does not have the table view available for example. Custom made modules will by default have both modules available to them.
View Types #
There are two types of views currently available.
Card View #
Menu path: View > Card View
The Card View is the fanciest view available within Data Crow and is supported by all modules. The view represents the items as cards, showing both a picture and a short description on the item. The description can be changed in the view settings.

Table View #
Menu path: View > Table View
The table view is an Excel like listing of the items. One row is one item. With the view settings you can change which columns / fields are displayed in this view.
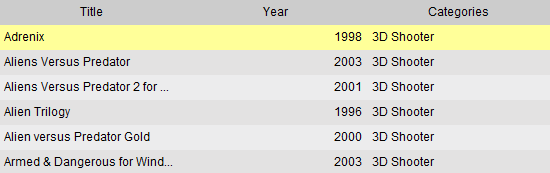
Sorting
Besides the normal sorting options (explained here) you have a quicker way of sorting available in the table view. Simply click on the header to sort the content of the view.
Editing values
Editing a value in the table is straightforward. Click on the cell and you can either enter text (for text fields), enter a number (for numeric fields) or select a value from the list. With text fields you can also switch to the edit mode by pressing F2. Once satisfied make sure to save the items you have edited by pressing ![]() (save all) or
(save all) or ![]() (save the selected item only) on the toolbar.
(save the selected item only) on the toolbar.
Toolbar #
Above the view there is a toolbar available.

This toolbar holds shortcuts to actions which are performed often.
Quick View #
The quick view provides additional information on your item. Click on an item in the view and its details will be displayed in the quick view.
Grouping items #
Grouping of items is managed using the grouping pane. It allows you to represent the hierarchy of your items. So for example you can show the CD case the item is assigned to at the top of the structure. Then underneath that you can show the categories of the assigned items. This is just one example out of the numerous possibilities
Sorting #
Items shown in the view can be sorted on one or more fields. Either right-click in the view and select sort or open the filter dialog. For more information on sorting you need to go here.
Searching / Filtering #
You can use the Quick Search or the (Advanced) Filter option to find the items you are looking for.

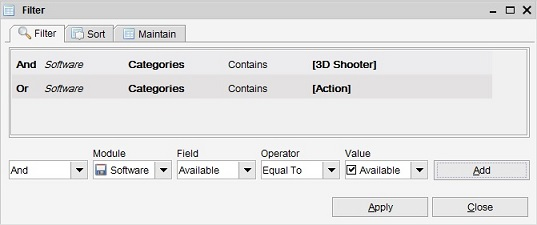
Opening an item #
Open an item by double-clicking on it, from within the view. Data Crow will open the item form. Data Crow either open the item in edit mode or read mode depending on your settings.
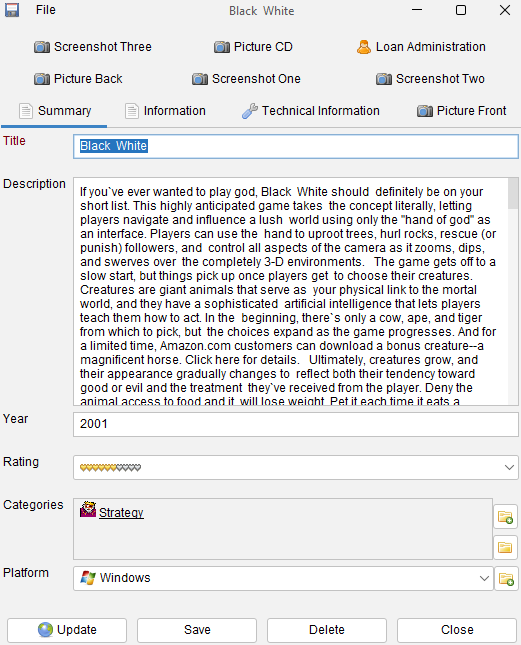
Right-click menu #
When you right-click on an item a menu appears with the following options:
 Open <name> Item. The Open <name> Item menu option (the <name> will mention the item name, such as Movie in the Movie module) opens the currently selected item (in the overview) in the item form. The item information cannot be changed using this option, it will open the item read-only. Open <name> Item. The Open <name> Item menu option (the <name> will mention the item name, such as Movie in the Movie module) opens the currently selected item (in the overview) in the item form. The item information cannot be changed using this option, it will open the item read-only. |
 Edit <name> Item. The Open <name> Item menu option (the <name> will mention the item name, such as Movie in the Movie module) opens the currently selected item (in the overview) in the item form. The item form allows you to change the information on the item. Edit <name> Item. The Open <name> Item menu option (the <name> will mention the item name, such as Movie in the Movie module) opens the currently selected item (in the overview) in the item form. The item form allows you to change the information on the item. |