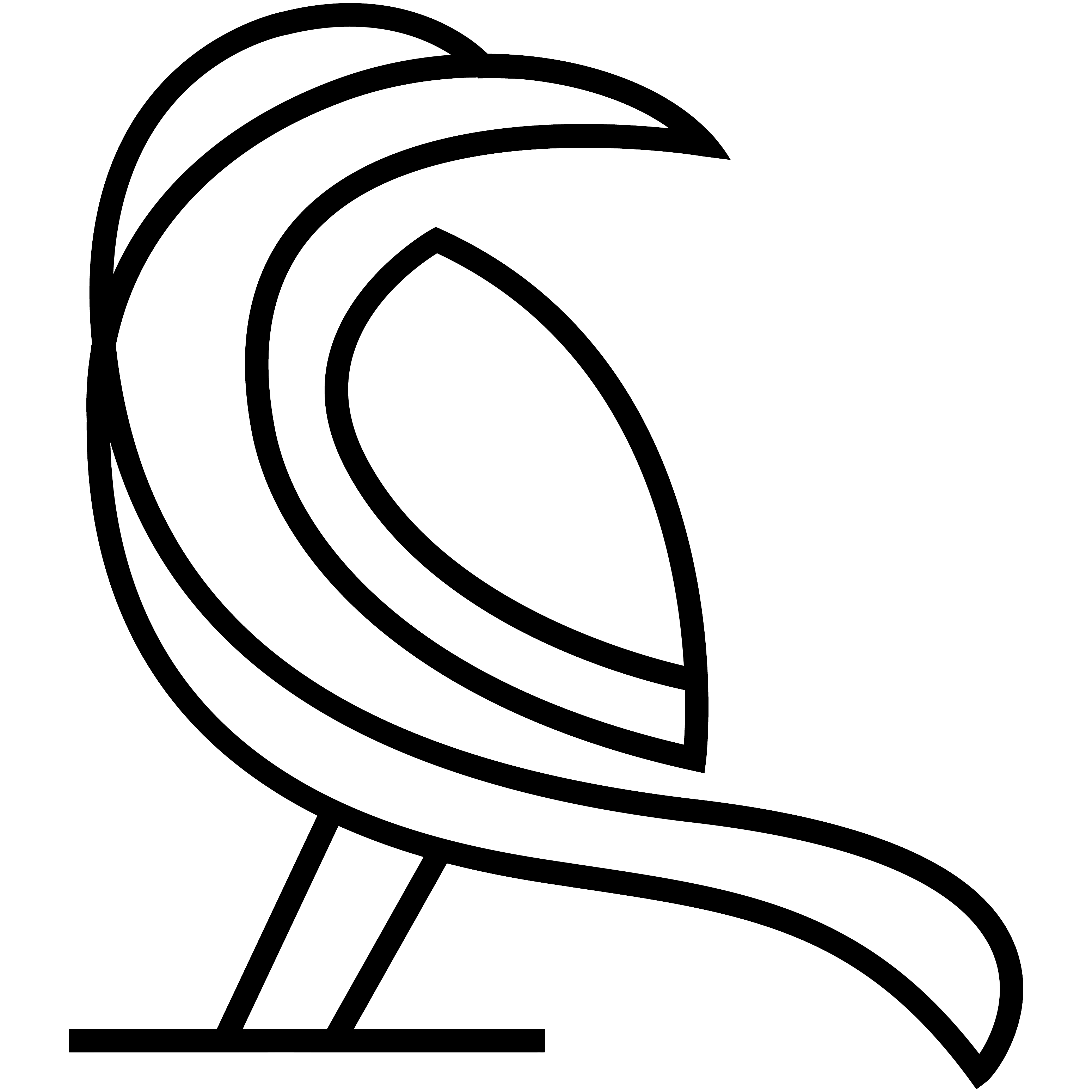Menu Path > Administration > Maintain
In this section the editing and viewing of the properties is explained.
The administration menu allows you to maintain the property items, such as categories, countries and states.
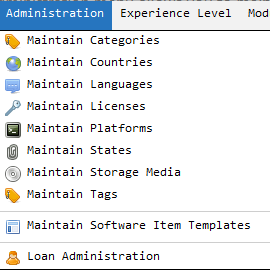
The overview shows all the items in a listing, sorted alphabetically. You can edit an item by opening it.

Filter #
You can filter by typing in the text field located at the top of the screen. The items are filtered while you are typing. It looks for items where the name starts with the entered value. Removing the entered text will cause all items to be shown.
Create Multiple Properties at Once #
If you want to create multiple items at once, press the “Create Multiple” button.

To add a row to this overview press the “Add” button. Click on the row and start typing. Once you have entered information for all the lines you have added press the “Save” button. Your items are created!
Opening an Item #
Double-click on the item and it will open the item form. From here you can view and/or edit the item (depending on your privileges in the security and the general settings).
Editing an Item #
The item form shows a single item, new or existing. The form allows you to create, update, or delete an item. The general function of the item form is explained here. This small chapter covers the description of one field in particular, the “Alternative names” field. This field is only available and used for property items.
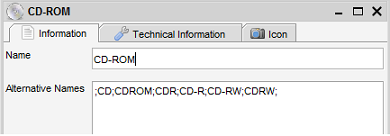
In the above example I have created a Storage Medium called ‘CD-ROM’. Now, from external sources such as the online search I will get all kinds of other values. Amazon.com might say CDROM or CD for example. To map these values to this property you’ll enter the values into the “Alternative Names” field.
The values need to be separated by a semicolon (;). In the example above I have set up the following alternative names;
;CD;CDROM;CDR;CD-R;CD-RW;CDRW;
As you can see, the listing starts with a semicolon and is closed with a semicolon as well. With the information above Data Crow will match “CD”, “CDROM” and the other values to the CD-ROM item I’ve created, keeping my storage media listing condensed.
It might be good to know that when you merge property items it will auto update the alternative names on the target of the merge.
Deleting an Item #
If you right-click on one of the items you can choose to delete the item.
The item cannot be deleted in case it has been used by other items. For example, if you have a country which has been assigned to 3 movies you won’t be able to delete the country property. The system will notify you of this. To delete it you’ll first have to remove all the references to the item.
Deleting Unassigned Items #
If the list has gotten very long it might be a good idea to remove all items which are not / no longer in use (for example a state which has not been set on any item). Select “Edit” from the menu and select the “Delete Unassigned” option.
Merging Items #
From within the administration menu you can merge properties. If you have, for example, multiple categories in use (assigned to items) but they actually have the same meaning you can choose to merge these into one other existing property. All the references to this property will be updated and the old properties (the ones which were merged) will be removed.
Open the Administration Menu and select the appropriate Maintain option. Select the items you want to have merged into another property (CTRL click to select multiple items):
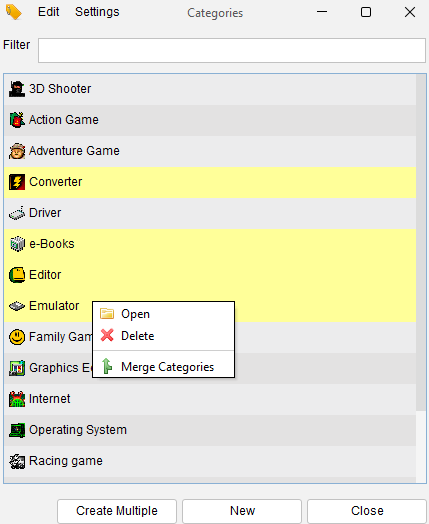
Choose Edit and select the merge utility (or right-click in the view and select the merge option from there). Now, a very simple dialog has opened. The only thing you need to do here is to choose the target property. This is the property to which the previously selected properties will be merged.
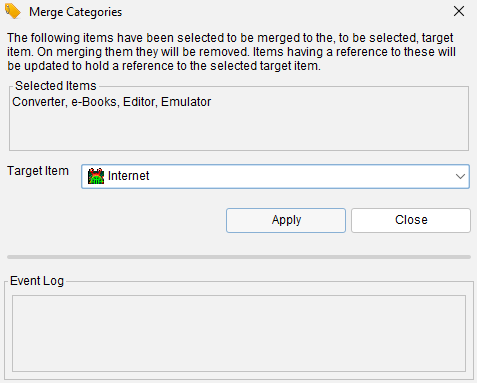
Press Apply and the process will be started. You can follow the progress in the log overview located in the lower part of the screen.
When the properties are merged only the target remains. This target property will also have its alternative names updated. This means that when Data Crow wants to create a property with the old name, for example by using an online search, it will pick the target of the merge instead therefore no longer recreating the now deleted properties.
Related items / References #
To view how the item has been used open the item and take a look at the related item tab of the item form. Open the property item by double-clicking on it and navigate to the Related Items tab;
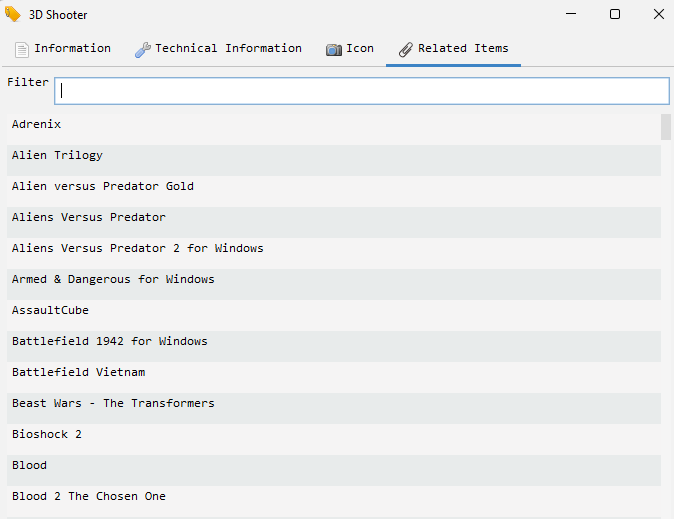
Settings #
The Settings menu contains the General Field Settings and the Item Form Settings options.